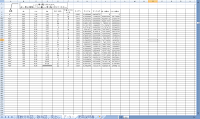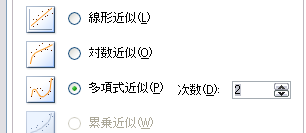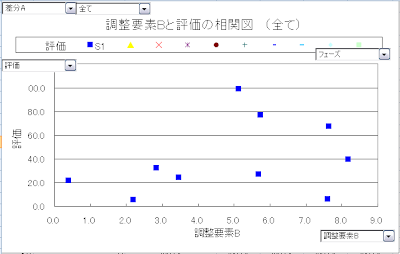いろんな人がいろんな場所で、中国の脅威について書かれています。今更何か新しいことが書けるのか分かりませんが、設計者が中国をどう見ているか、今の時点での見方を書きたいと思います。
設計者が中国を利用する理由は、人件費が安いからです。日本の五分の一と言われるその安さだけが、中国の魅力です。中国の組み立て工場では、人がトランスファーマシーンのように並び、トランスファーマシーン並みの単純作業を繰り返しています。ホントに一つの部品をねじ止めしたら、次の人に渡すという単純作業です。日本では、2、3人で出来そうなことを10数人で一つのラインを作り、組み立てを行っています。何故か、それは作業者一人一人が定着しないからです。全ての作業者が数カ月で辞めていくそうです。しかし、工場の外は仕事を求める人があふれていて、安く若い労働者をいくらでも雇えるそうです。つまり来たばかりの若い人に、直ぐ出来る様な作業しかさせられないということです。それで、安く作れるのです。
中国もそんな粗悪品ばっかり作っているような工場ばかりでなく、きちんとした技術を持ったメーカーもある。と、よくニュースでコメンテーターが言ったりしています。「日本もうかうかしていられませんね。」と締めくくられます。確かに、高い技術力を持ったメーカーも中国にあります。しかし、そこは高いのです。そりゃそうです、日本で作られた工作機械を輸入し、その高度な機械を使える優秀な人材を使っているからです。そしてその優秀な人材はかなり人件費が高いのです。製品のコストは、人件費、設備費、材料費、利益、で決まります。設備費は日本から輸入しているので、変わりません。材料費は、微々たるもんです。人件費、今まで安かった人件費も、優秀な人材を確保するため高くならざるえません。結局、中国からの輸送費など考えると、高い技術力を持ったメーカーと取引する、メリットが無くなります。設計者は安いところをどう使うか、今も考えているはずです。
中国の高い技術が脅威となるためには、世界の工場と呼ばれ、安い労働力を海外のメーカーに提供する段階ではだめで、独自の高い技術力を生かした製品を開発した時になるでしょう。
現在の中国脅威論は、中国のリスクに移っているようにも感じます。このまま中国で生産し続けることが出来るのか、政治体制は安定なのだろうか、対日感情は?、そう言ったことや、徐々に上がる作業者の給料などもあり、中国から東南アジアへ工場が移っているようです。日本から工場がどんどん遠いところへ移ってしまうのでしょうか。韓国→中国→東南アジア→インド→中東へ。
日本は相変わらず不況です、工業は海外に移転してゆき、経営者も技術者も海外へ出て行ってしまいます。雇用は生まれず、安さを求める流れは、変わらない。どこかで、日本に流れを引き戻さない限り、日本からモノ作りが消えてしまうのでは無いでしょうか。ありがたいことに、Made in Japanという神話はまだ生きています。高くても信頼性ある製品を求めてくれる人に向け、Made in Japanをアピールする製品やメーカーが多く出てきてくれると、私も仕事先を見つけることが出来るかもしれません。
2011年1月27日木曜日
2011年1月26日水曜日
グラフマニアチュートリアル8 シート構成
”使用説明書”シート
使用方法の書かれたシート。
”データー”シート
データーを貼り付けるシート。”3”行目に見出しが来て、”4”行目以降はデーターが並ぶようにしてください。張れるデーターの大きさは、横に50列、縦に1000行です。最初は、その範囲に枠線が表示されています。ピボットテーブルでは、1行または1列間隔が空いていると処理してくれませんが、このファイルはお構いなく処理します。データーが有ろうと無かろうと、横50列縦1000行を集計しているためです。
”見出し”シート
データーを分析し、フィルターや凡例に使う見出しを抽出しています。C14~BA1013の範囲で、重複しないデーターの数を数えています。データーが10種以下の場合、フィルターや凡例に使用できる項目と判断します。C2~BA12まではフィルターに使用するデーターを抜き出しています。B5~B54までは軸の項目選択用のリスト、B56~B105は凡例とフィルターの項目選択用のリストになります。
”散布図”シート
グラフ下のB5~B1004までが横軸、C5~C1004までが縦軸の一次抜き出しになります。それぞれB4、C4の表示項目と合うデーターを、”データー”シートから参照しています。B4,C4はドロップダウンリストとリンクしています。D5~M1004までが実際グラフにデーターを表示している範囲になります。凡例で項目を指定していると、”データー”シートを参照して凡例が一致した場合のみ、一次抜き出ししたデーターを参照表示しています。D列のみD4が空白表示だった場合、全てのデーターを一次抜き出しから参照表示するようにしてあり、凡例が無指定だった場合全てのデーターを単一の色で表示できるようになっています。O3~O12はフィルターを指定するときに参照する、ドロップダウンリスト用のリストです。ドロップダウンリストは参照する場所を、関数で変える事が出来ないので、表の方でデーターを入れ替えるようにしています。グラフに表示されるD5~M1004の範囲では、フィルターの表示がある場合は、データーを参照して一致する場合だけ、データーを表示するようにしています。(IF関数が二重に掛かっている)
表示しないようになっていますが、C5~C1004もデーターをプロットしています。凡例のマーカー指定で表示しないようになっているだけです。これは、フィルターを掛けた場合、グラフの表示範囲(軸の表示)が変わってしまい、表全体が書き変わるため変化が分かりにくくなってしまう為です。
”度数分布”シート
”度数分布図”シートは表の構成はほぼ”散布図”シートと同じです。軸を2つ指定する必要がないので、”散布図”シートの横軸データー参照が無いです。度数分布なので、R43~AB54で個数をカウントしています。フィルターや凡例の処理はC5~L1004で行っているため、R43~AB54ではその範囲のデーターの数を数え上げているだけになります。
フィルターを掛けると、表示範囲が変わってしまいます。もし表示範囲を固定化したい場合P43~P54を描き変えてください。
散布図だけでなく度数分布を作ったのは、生産現場などで調整が上手くいっているか簡単にわかるからです。散布図では調整値がどれくらいの幅で管理できているのか、同じ場所に複数プロットされたりして理解できません。
2011年1月15日土曜日
グラフマニアチュートリアル7 凡例とフィルター
調整要素AとBの調整値を決めて、再度10台製品を作ったところ、全て合格した。新しく製造したものをフェーズS2として、データーの方へ追記してみます。
”散布図”シートを表示し、縦軸を”評価”、横軸を”調整要素A”、凡例を”フェーズ”にすると、フェーズ別に色分けされた、データーの分布を見ることができます。
調整値を決めて製造した製品データー
11 | S2 | 9.94 | 3.40 | 5.80 | 96.2 | 合格 |
12 | S2 | 8.75 | 4.22 | 3.22 | 89.9 | 合格 |
13 | S2 | 9.83 | 4.42 | 3.03 | 99.8 | 合格 |
14 | S2 | 9.24 | 5.49 | 3.80 | 95.1 | 合格 |
15 | S2 | 9.14 | 5.89 | 6.31 | 94.1 | 合格 |
16 | S2 | 9.56 | 3.35 | 8.87 | 93.5 | 合格 |
17 | S2 | 9.44 | 3.96 | 2.20 | 93.8 | 合格 |
18 | S2 | 8.82 | 5.88 | 9.82 | 93.1 | 合格 |
19 | S2 | 9.93 | 3.84 | 5.64 | 99.1 | 合格 |
20 | S2 | 9.17 | 3.41 | 5.60 | 89.4 | 合格 |
”散布図”シートを表示し、縦軸を”評価”、横軸を”調整要素A”、凡例を”フェーズ”にすると、フェーズ別に色分けされた、データーの分布を見ることができます。
又、縦軸を”調整要素B”に凡例を”合否”にすると、合格した製品の調整要素ABの座標での分布を確認できます。これは、データーが多く集まっている時に2つの要素がどう影響し合っているかを確認できます。下のグラフは、無調整で80台組み立てた時の合否の分布です。
データーが増えてくるとこんな関係も見えてきます。これによると、調整要素Bは2~8まで範囲を拡げられるかもしれません。
フィルターを使うことで、合格したデーターだけ表示させることもできます。下のグラフは凡例を”フェーズ”にしフィルターを描ける項目を”合否”、その中から”合格”だけを表示した例です。
データーが多く複雑になってくると、ある特定の条件だけ抜き出して、見てみたいということも出てきます。実際の業務で扱うデーターは、こんなに単純ではないと思います。その複雑なデーターから、関連性を見つけ出す手助けになれば幸いです。
2011年1月14日金曜日
グラフマニアチュートリアル6 近似曲線を多項式化する
調整要素Bと差分Aのグラフでは、山なりのデーター分布が見られましたが、直線の近似曲線では、全く近似できていませんでした。そこで、近似曲線を多項式化してみます。xの2乗や3乗に比例するという中学生の時に習ったやつです。カーソルを近似曲線に合わせて右クリックをします。この時、他の場所を選択してしまうことがありますので、近似曲線を選択できるまで何度もやり直します。選択できると、”近似曲線の書式設定”というポップアップメニューが出てきます。それを選択します。
多項式近似を選択し次数をいじります。次数を大きくすると複雑な曲線が描けるようになりますが、そのような相関関係がありうるのか、慎重に判断する必要があります。基本的になるべく単純な次数の低い近似曲線を描くようにします。
今回は次数2で描かせました。
調整要素Bを3~6の間で調整できれば、差分Aを5~10±5位に抑えられそうです。つまり調整要素Aで評価を80点以上にすれば、調整要素Bとその他の要素で0~15点プラスされるので、全ての製品を合格にすることができるかもしれない。調整要素Aで評価を80以上にするためには、前に出てきた近似曲線の式を逆算して、8.7以上にすれば良さそうです。
調整要素Aを8.7以上に管理することが難しい場合は、さらに調整要素Cがどんな影響を及ぼしているのか確認するか、調整要素Bの調整幅を狭くするか、手を考えないといけません。実際の製品においては、調整するための手間やコストを考えて、最適な調整幅を決めることになるでしょう。
また今までの解析結果が全面的に正しいとは限りません。かならず、追試をして上手くゆくことを確認する必要があります。
グラフマニアチュートリアル5 差分を取ってみる
差分の取り方は簡単です。評価から数式分を引けばいいのです。”データー”シートを表示し”合否”の隣の列に”差分A”と見出しをつけ、下のセルに”=F4-8.7005*C4-4.7459”を入力します。F列が”評価”C列が”調整要素A"とします。
これをデーター分下にコピーすればデーターの用意は終わりです。”散布図”シートに戻り縦軸を”差分A”にしてみましょう。
調整要素Aの影響を取り除いているので、横軸が”調整要素A"の時は当然相関がみられません。横軸を調整要素BやCにしてみましょう。
横軸を調整要素Bにしたグラフ
横軸を調整要素Cにしたグラフ
調整要素Bにした時には、データーの分布が5付近で盛り上がっている山形になっています。調整要素Cの方は、ランダムな分布で傾向が分かりません。評価と調整要素Cの時には右下がりの相関があるように見えましたが、差分Aとのグラフでは相関が見られなくなってしまいました。データーが少ない場合は、関係がありそうに見えてしまう場合があります。
調整要素Bの方は、今まで見えてこなかった関係が見えてきました。これはより大きな影響を及ぼしていた調整要素Aを取り除いたため、調整要素Bの影響を確認できるようになったのです。調整要素Bの影響を取り除けば、調整要素Cの影響を確認出来るかもしれません。
2011年1月13日木曜日
グラフマニアチュートリアル4 近似曲線を表示する
グラフの横軸を調整要素Aにもどし、近似曲線を追加します。グラフの青いマーカー上で右クリックをすると、ポップアップメニューが表示され、その中から”近似曲線の追加”を選択します。
”グラフに数式を表示する”と”グラフにR-2乗値を表示する”のチェックボックスをチェックします。
これでグラフ上に近似曲線の数式とR2乗値が表示されます。R2乗値は1に近いほど、データーが近似曲線に近いかを表しています。ちなみに、横軸の表示を”評価”にすると、R2乗値が1になります。
数式によると、調整要素Aを8.65以上にすると評価で80以上になりそうですが、データーのばらつきがあるため、それだけで全てを合格にすることは出来そうもありません。調整要素Aを10に固定できたとしても、91.7点にしかできず、データーのばらつきの方が10点以上ありそうなので、全てを合格にすることは無理そうです。
そこで近似曲線との差分をとってみます。差分とはデーターと近似曲線との差のことで、これにより、調整要素Aの影響を排除した形でデーターを見ることができます。
つまり、表示された近似曲線を調整要素Aの理想的な評価への影響とみなし、差分を取ることで調整要素Aの関与を無くしてしまおうということです。なんというか、そんなに上手くいくのか、と思うような強引な手段ですが、気にしない。
2011年1月12日水曜日
グラフマニアチュートリアル3 散布図を見てみる
まずは、評価の項目を縦軸にし、横軸を調整項目のどれかにします。グラフ作成の基本として、横軸に原因となる項目、縦軸に結果を持ってくるの原則です。凡例はフェーズを選んで下さい。
調整要素Aを横軸にしたときのグラフ。
調整要素Bを横軸にしたときのグラフ。
調整要素Cを横軸にしたときのグラフ。
ざっと眺めてみると、調整要素Aと評価の間に明らかな相関がみられます。相関関係があるというのは、散布図のデーターが、一本の線の様に分布していることをいいます。これはy=f(x)の関係が成り立っていることを示唆しています。多少のバラツキは、他の要素の影響か誤差と考えられます。もちろん、軸の表示範囲によっては、下二つのグラフも一本の線の様に見えることになります。縦軸を10倍の範囲で表示させれば、一本の横線のように見えるでしょう。しかし、横線はy=f(x)の関係ではなく、y=aを示しているだけです。xとの関係(相関)は伺えません。幸いこのグラフマニアでは、軸のスケールは自動で調整されますので、気にする必要はありません。
一番上のグラフは、胡散臭いくらいの相関具合ですが、とりあえず調整要素Aが評価に対し大きな影響を持っているようです。調整要素Bとは相関がみられず、調整要素Cとはマイナスの相関があるように見えますが、どうでしょう。
グラフマニアチュートリアル2 データーの説明
表1.のデーターは、今一性能の安定しない製品を10個製造した時の物です。A、B、C3つの調整項目があり、その性能を100点満点で評価し、80点以上の性能で出荷OKとします。調整項目はそれぞれ0~10までの無段階です。
たった一つしか出荷基準を満たせませんでしたが、とにかく、製造番号のところから一番下の不合格のところまでを、グラフマニアの”データー”シートに書きこみます。元々あったデーターは消してください。
表1.のような形式の表を、マイクロソフトはデーターベース形式の表と呼んでいます。一覧表といった方が、解りやすい気がしますが、それより厳格な規則があります。
| 表1 | ||||||
製造番号 | フェーズ | 調整要素A | 調整要素B | 調整要素C | 評価 | 合否 |
001 | S1 | 8.00 | 7.63 | 6.33 | 67.5 | 不合格 |
002 | S1 | 5.16 | 8.17 | 9.46 | 39.3 | 不合格 |
003 | S1 | 0.45 | 2.18 | 4.57 | 5.4 | 不合格 |
004 | S1 | 1.41 | 3.46 | 8.35 | 24.5 | 不合格 |
005 | S1 | 3.05 | 2.84 | 7.07 | 32.7 | 不合格 |
006 | S1 | 3.89 | 0.38 | 4.18 | 21.4 | 不合格 |
007 | S1 | 7.34 | 5.72 | 5.05 | 76.9 | 不合格 |
008 | S1 | 1.18 | 5.67 | 8.92 | 28.0 | 不合格 |
009 | S1 | 9.83 | 5.12 | 1.47 | 99.0 | 合格 |
010 | S1 | 0.29 | 7.59 | 6.87 | 6.0 | 不合格 |
たった一つしか出荷基準を満たせませんでしたが、とにかく、製造番号のところから一番下の不合格のところまでを、グラフマニアの”データー”シートに書きこみます。元々あったデーターは消してください。
表1.のような形式の表を、マイクロソフトはデーターベース形式の表と呼んでいます。一覧表といった方が、解りやすい気がしますが、それより厳格な規則があります。
グラフマニアチュートリアル1 前置き
グラフマニア.xlsを投稿してしばらく経ちましたが、自分の思っている以上にダウンロードして頂いているようで、驚きです。ありがとうございます。ベクターのランキングは大したことありませんが、こんな、ピンポイントな物をこれだけの人に必要としてもらえるとは、うれしい限りです。失業中なので、こんなことでも無いと、自分はいらない人間なのかとネガティブになってしまうので。
前置きはその辺で、せっかくダウンロードしてもらっても、使い方がわからない。あるいは今一どう使ってよいのか解らない、という人もいるかもしれません。操作自体は大したことはなくても、仕事にこれがどう役立つのか、どうやったら役立てられるのか、もやもやしているなんてことがあるかも。またせっかく、紹介ページまで来たのに、短い説明ではイメージがわかず、スルーされてしまうかもしれないので、このブログで、実際の仕事でありそうなデーターを使って、こういう風にデーターを解析していけば、早く問題を解決できるのでは、という手順を紹介します。サイン曲線を表示したり、渦巻きを表示したりするのは楽しいですが、仕事と直接関係は無いですからね。(ここまでが前置き)
前置きはその辺で、せっかくダウンロードしてもらっても、使い方がわからない。あるいは今一どう使ってよいのか解らない、という人もいるかもしれません。操作自体は大したことはなくても、仕事にこれがどう役立つのか、どうやったら役立てられるのか、もやもやしているなんてことがあるかも。またせっかく、紹介ページまで来たのに、短い説明ではイメージがわかず、スルーされてしまうかもしれないので、このブログで、実際の仕事でありそうなデーターを使って、こういう風にデーターを解析していけば、早く問題を解決できるのでは、という手順を紹介します。サイン曲線を表示したり、渦巻きを表示したりするのは楽しいですが、仕事と直接関係は無いですからね。(ここまでが前置き)
はじめまして
はじめまして。
ここは、失業中のメカ屋が適当なことを、書いているブログです。なるべくメカ屋っぽいことを書いて、メカ屋がどういうことを考えているのかを、理解される手助けになればと思います。まあ、私がメカ屋の代表というわけでもありませんけどね。
せっかく、見に来ていただいたのでお土産を用意しました。
ここは、失業中のメカ屋が適当なことを、書いているブログです。なるべくメカ屋っぽいことを書いて、メカ屋がどういうことを考えているのかを、理解される手助けになればと思います。まあ、私がメカ屋の代表というわけでもありませんけどね。
せっかく、見に来ていただいたのでお土産を用意しました。
データーを解析するための、エクセルファイル(テンプレート)です。日々データーの山に埋もれ、グラフをいっぱい書いている人にお勧めです。ぶっちゃけ、ピボットテーブルに何故散布図もしくは分布グラフを書く機能がないのか、とがっかりしている人に、ぴったりです。そんな人がどれほどいるか解りませんが、データーベース形式の表さえあれば、もう散布図は出来たも同然です。後は軸の表示を切り替えて、見たい要素の相関をチェックすることができます。
あなたの仕事のお役にたてば幸いです。
登録:
コメント (Atom)